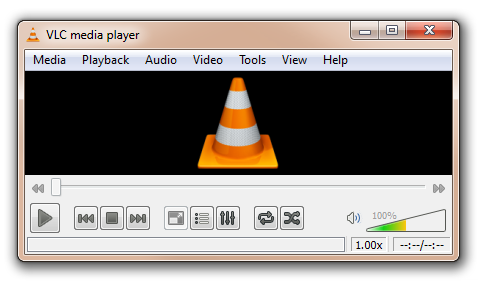Kaip išvengti problemų diegiant „Windows 10 Fall Creators Update“.

Naudokite šiuos patarimus, kad išvengtumėte problemų pereinant prie „Windows 10 Fall Creator Update“.
->„Windows 10 Fall Creators Update“, ketvirtasis pagrindinis OS leidimas, bus pasiekiamas nuo spalio 17 d., tačiau galbūt norėsite pasiruošti prieš žengdami žingsnį, kad išvengtumėte klaidų ir problemų atnaujinimo proceso metu.
Visada svarbu įdiegti funkcijų naujinimus, pvz., „Windows 10 Fall Creators Update“, kad jūsų įrenginys būtų atnaujintas su naujausiais saugos patobulinimais ir pasiektumėte naujausias funkcijas bei pakeitimus. Tačiau funkcijų naujinimai nėra įprasti kokybės naujinimai, kuriuos „Microsoft“ pateikia kas antrą savaitę. „Fall Creators Update“ yra visiškai nauja versija Windows 10 tam reikia visiškai įdiegti, o tai kartais gali sugesti dėl daugelio veiksnių. Be to, pirmosiomis dienomis, priklausomai nuo sistemos konfigūracijos, susidursite su klaidomis ir nežinomomis klaidomis.
Šiame vadovas , išmoksite kelis veiksmus, kad išvengtumėte problemų ir klaidų diegiant „Windows 10 Fall Creators“ naujinimas (1709 versija) . Galite naudoti šį vadovą, jei bandote naujovinti naudodami „Windows Update“, Žiniasklaidos kūrimo įrankis , arba Atnaujinimo asistentas .
Palaukite, kol atnaujinimas bus pasiūlytas automatiškai
Geriausias būdas atnaujinti į naują „Windows 10“ versiją yra palaukti, kol ji bus automatiškai pasiūlyta naudojant „Windows Update“. Taip yra todėl, kad „Microsoft“ tyčia blokuoja „Fall Creators Update“ įrenginiuose, apie kuriuos ji žino, kad naujinimas nesuderinamas.
Kitaip tariant, jei jūsų įrenginys negauna naujinimo, tikriausiai yra priežastis, tada, jei naudosite medijos kūrimo įrankį arba naujinimo asistentą, kad priverstumėte atnaujinti, greičiausiai susidursite su klaidomis.
Taigi, neskubėkite atsisiųsti ir įdiegti 1709 versijos, tiesiog palaukite šiek tiek ilgiau ir jūsų įrenginys galiausiai ją gaus.
Paprastai norite palaukti maždaug keturis mėnesius po to, kai bus išleista nauja versija, tiek laiko reikia, kol „Microsoft“ mano, kad nauja versija yra stabili įmonėms. (Naudokitės šiuo vadovu atidėkite „Windows 10 Fall Creators“ naujinimą naudodami „Current Branch for Business“. .)
Tačiau, jei tikrai negalite laukti, naudokite šiuos patarimus, kad sumažintumėte klaidų tikimybę, kai bandote įdiegti naują versiją.
Sukurkite atsarginę sistemos kopiją
Labai svarbus žingsnis yra sukurti visą įrenginio atsarginę kopiją.
Visada, prieš atlikdami bet kokius reikšmingus pakeitimus, turėtumėte skirti daugiau laiko, kad sukurtumėte visą kompiuterio atsarginę kopiją su esamu diegimu, nustatymais, programomis ir failais.

„Windows 10“ visa atsarginė priemonė
Paprastai atnaujinimas vyksta be trikdžių, o sąrankos procese yra mechanizmų, leidžiančių saugiai grąžinti pakeitimus, jei kažkas neveikia tinkamai, tačiau visada norite būti pasiruošę, jei kas nors nepavyktų. Arba prieš pradėdami naujinimą turėtumėte bent jau pasidaryti atsarginę failų kopiją.
Saugojimo vietos
Viena iš dažniausiai pasitaikančių nesėkmių, su kuriomis susiduria dauguma žmonių, bandant įdiegti naują „Windows 10“ versiją ne t pakankamai laisvos saugyklos vietos naujinimui užbaigti , kuris suaktyvina bent tris klaidų pranešimus (0x80070070 – 0x50011, 0x80070070 – 0x50012, 0x80070070 – 0x60000).
Paprastai mažos klasės įrenginiuose su ribota atminties talpa ir senesniuose kompiuteriuose vietos trūkumas yra problema.
Galite išvengti šios problemos įsitikinę, kad jūsų įrenginyje yra bent 20 GB laisvos vietos failams atsisiųsti ir įdiegti.
Jei laisvos vietos saugykloje nepakanka, galite naudoti Nustatymų programa, skirta laikiniems ir kitiems nereikalingiems failams ištrinti . Arba galite prijungti tuščią USB atmintinę su mažiausiai 8 GB atminties, kurią „Windows 10“ gali naudoti kaip antrinę saugyklą, kad sėkmingai įdiegtų naują versiją.

Atlaisvinkite vietos „Windows 10“ nustatymuose
Įdiegę galite naudoti šį „Windows 10“ vadovą, kad išvalytumėte standųjį diską ir atgautumėte vietos diske.
Pašalinkite neesmines programas
Saugos programinė įranga dažnai yra priežastis, kodėl nepavyksta įdiegti. Jei naudojate antivirusinę programą, išskyrus Windows Defender Antivirus, ar kitą saugos programą, prieš atnaujindami į 1709 versiją turėtumėte jas išjungti arba laikinai pašalinti.
Lengviausias būdas pašalinti programas sistemoje „Windows 10“ yra įjungtas Nustatymai > Programėlės > Programos ir funkcijos pasirinkite programą ir spustelėkite Pašalinkite .

Pašalinkite programas „Windows 10“ nustatymuose
Senesnė programinė įranga, sukurta senesnei OS versijai, gali sukelti suderinamumo problemų. Prieš atlikdami šuolį, būtinai pašalinkite bet kokią programinę įrangą, kuri gali sukelti problemų diegimo metu. Vėliau visada galėsite juos įdiegti iš naujo.
Atjunkite periferinius įrenginius
Prie kompiuterio prijungti nesuderinami įrenginiai, pvz., spausdintuvai, internetinės kameros, laikmenos (pvz., USB atmintinė ir išorinis standusis diskas), gali sukelti problemų. Norėdami išvengti problemų, apsvarstykite galimybę atjungti visus periferinius įrenginius prijungtas prie kompiuterio. Jums reikia tik tinklo adapterio, ekrano, klaviatūros ir pelės.
Jei turite „Bluetooth“ adapterį, taip pat verta jį išjungti prieš pradedant diegti. Tiesiog eik į Nustatymai > Įrenginiai > Bluetooth ir kiti įrenginiai , ir išjunkite Bluetooth jungiklis.
Žinokite savo nustatymus
Kartais naujinimo metu „Windows 10“ gali netyčia iš naujo nustatyti kai kuriuos nustatymus, pvz., privatumo ir numatytąsias programų konfigūracijas. Jei įdiegėte tam tikrą konfigūraciją, prieš diegdami funkcijos naujinimą verta į tai atkreipti dėmesį, jei kai kurie nustatymai būtų nustatyti iš naujo, kad žinotumėte, kaip juos atkurti.

„Windows“ nustatymai
Pašalinkite blokavimo nustatymus
Taip pat gali atsitikti taip, kad jūsų įrenginys sukonfigūruotas atidėti naują „Windows 10“ versiją. Tokiu atveju „Fall Creators Update“ nebus atsiųstas ir neįdiegtas jūsų kompiuteryje.
Galite greitai išspręsti šią problemą Nustatymai > Atnaujinimas ir sauga > Windows 'naujinimo > Išplėstiniai nustatymai ir įsitikinkite, kad dalyje Pasirinkti, kada įdiegiami naujinimai, pasirinkite Dabartinis filialas ir nustatykite dienų skaičių, iki kurio reikia atidėti funkcijų atnaujinimus nulis .

„Windows Update“ išplėstiniai nustatymai
Taip pat įsitikinkite, kad Pristabdyti naujinimus perjungimo jungiklis išjungtas.
Jei anksčiau naudojote grupės politiką, kad atidėtų atnaujinimus, Norėdami anuliuoti pakeitimus, galite peržiūrėti šį vadovą .
Naudojant išmatuotą ryšį taip pat bus išvengta „Windows 10 Fall Creators Update“ (1709 versijos) atsisiuntimo ir įdiegimo jūsų kompiuteryje. Jei jūsų „Wi-Fi“ arba „Ethernet“ (laidinis) ryšys sukonfigūruotas kaip matuojamas, šį bloką galite pašalinti Nustatymai > Tinklas ir internetas > Bevielis internetas , pasirinkite tinklą, prie kurio esate prisijungę, ir išjunkite Nustatyti kaip matuojamą ryšį jungiklis.

Ethernet adapterio nustatymai
Prisijungę prie eterneto eikite į Nustatymai > Tinklas ir internetas > Ethernet , pasirinkite naudojamą adapterį ir išjunkite Nustatyti kaip matuojamą ryšį jungiklis.
Iš naujo nustatykite „Windows Update“.
Nors „Windows 10“ sukurtas naujinimo mechanizmas yra patikimas, kartais jis gali nustoti tinkamai veikti ir gali būti priežastis, kodėl negaunate naujos versijos.
Jūs visada galite pabandyti iš naujo nustatykite „Windows Update“ komponentus ištaisyti įstrigusius naujinimus bandant atsisiųsti ir įdiegti. Jei tai neišsprendžia problemos, galite naudoti „Update Assistant“ ir įdiegti „Windows 10 Fall Creators Update“, kai jis bus pasiekiamas.
Atnaujinimo klaidų taisymas
Galite pasiruošti tiek, kiek galite, bet visada yra tikimybė, kad diegdami „Windows 10“ galite susidurti su klaidomis. Jei kyla problemų, geriausia, ką galite padaryti, tai užsirašyti klaidos kodą arba tikslų pranešimą. ir internete ieškokite galimų pataisymų, sprendimo būdų arba sužinokite problemos būseną.
Paprastai daugelis klaidų, kurias galite matyti sistemoje „Windows 10“, yra dokumentuotos problemos, kurias lengva išspręsti.
Pavyzdžiui, klaidos kodas, kuris prasideda su 0xC1900101 (pvz, 0xC1900101 - 0x20004, 0xC1900101 - 0x2000c, 0xC1900101 - 0x20017, 0xC1900101 - 0x30018, 0xC1900101 - 0x3000D, 0xC1900101 - 0x4000D, 0xC1900101 - 0x40017) yra dažniausiai vairuotojo klaida .
Jei matote klaidą 0xC1900208 – 0x4000C, tai reiškia, kad programa nesuderinama su atnaujinimu . Kitas dažnas klaidos kodas yra 0x80070070 – 0x50011 (0x50012 arba 0x60000), o tai paprastai reiškia, kad jūsų įrenginyje nepakanka vietos naujinimui užbaigti.
Spręsdami klaidas ir kitas problemas, kurių sprendimo nežinote, visada galite paprašyti pagalbos PUREinfoTech forumuose. Arba galite tiesiogiai susisiekti su „Microsoft“ palaikymo komanda arba „Twitter“. @MicrosoftSupport gauti pagalbą. Jei gyvenate netoli „Microsoft Store“, taip pat galite pasiimti kompiuterį ir sužinoti, ar kas nors gali padėti.
Įdiekite „Windows 10 Fall Creators Update“ rankiniu būdu
Vienas iš geriausių būdų išvengti problemų atnaujinimo metu yra atlikti a švarus „Windows 10“ diegimas su „Fall Creators Update“. , tada atkurkite failus iš atsarginės kopijos, tada iš naujo įdiekite programas ir nustatymus.
Galite peržiūrėti šį vadovą, kad atliktumėte švarų „Windows 10“ diegimą. Tačiau taip pat galima atlikti naujovinimą vietoje naudojant medijos kūrimo įrankį, išsaugant nustatymus, programas ir failus, atlikdami šiuos veiksmus:
-
Atsisiųskite „Microsoft“ laikmenos kūrimo įrankis .
-
Dukart spustelėkite MediaCrationTool.exe failą, kad paleistumėte įrankį.
-
Pasirinkite Atnaujinkite šį kompiuterį dabar variantas.
-
Spustelėkite Priimti sutikti su licencijavimo sąlygomis.
-
Pasirinkite parinktį išsaugoti failus ir programas ir spustelėkite Kitas . Arba galite pasirinkti Nieko , kuri yra geresnė galimybė išvengti problemų, susijusių su kūrėjų naujinimu. Tačiau turėsite atkurti failus iš atsarginės kopijos, iš naujo sukonfigūruoti nustatymus ir iš naujo įdiegti programas.
-
Spustelėkite Diegti kad užbaigtumėte procesą.
Pradėjus sąranką, jūsų kompiuteryje bus pradėta diegti nauja „Windows 10“ versija. Reikėtų pažymėti, kad šio proceso metu niekas nebus ištrinta, kompiuteris bus nepažeistas su visais nustatymais, programėlėmis ir failais.
Jei pasirinkote pasilikti Nieko , kai diegimas bus baigtas, turėsite pereiti prie paruošto naudojimo patirties (OOBE), kad užbaigtumėte įrenginio sąranką.
Jei nesate pasiruošę susidoroti su „Windows 10 Fall Creators Update“ (1709 versija), atminkite, kad funkcijų atnaujinimus galite atidėti vėlesniam laikui , arba galite naudoti šį vadovą norėdami grįžti į ankstesnę OS versiją .
Jei diegdami naują „Windows 10“ versiją susidursite su problemomis, galite naudoti PUREinfoTech forumai užduoti klausimus ir ieškoti pagalbos.